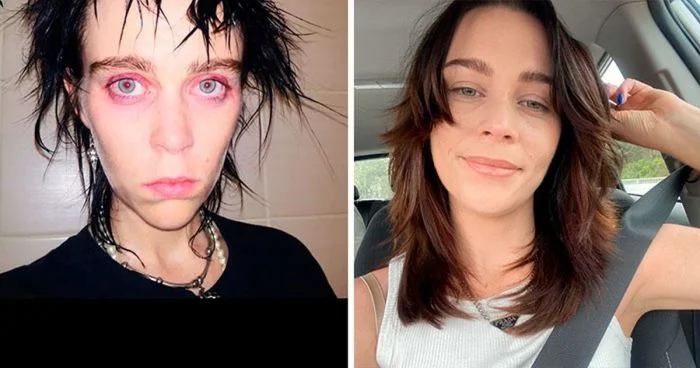Как восстановить игру после переустановки Steam
Восстановление игр после переустановки Steam может быть довольно простым процессом, если следовать правильным инструкциям. В этой статье мы рассмотрим несколько способов, которые помогут вернуть ваши игры в библиотеку без необходимости повторной загрузки. Эти методы подойдут как для игр, которые были удалены из библиотеки, так и для тех, которые не отображаются после переустановки операционной системы или клиента Steam. Ну, а если вы не особо дорожите данными играми, то можете не читать данную инструкцию, а просто создайте новый аккаунт, воспользуйтесь сервисом, чтобы пополнить стим и играйте в своё удовольствие.
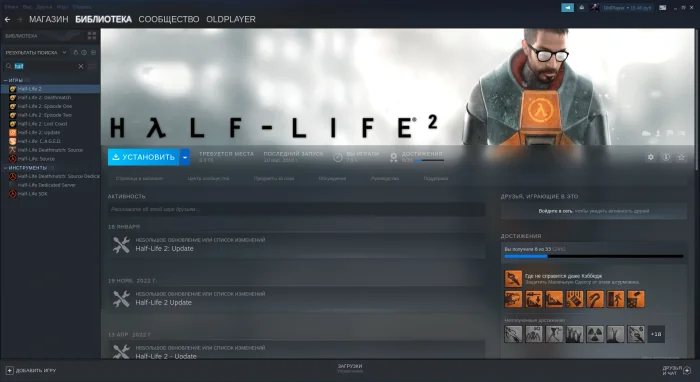
Причины исчезновения игр в Стим
Перед тем как приступить к восстановлению игр, стоит понять, почему они могут исчезнуть из вашей библиотеки Steam:
- Переустановка клиента Steam: При этом могут потеряться данные о ранее установленных играх.
- Перемещение папки SteamApps: Если вы перенесли эту папку, игры могут не отображаться.
- Повреждение компонентов клиента: Некорректная работа Steam также может приводить к пропаже игр.
- Удаление игр пользователем: Иногда пользователи сами удаляют игры и потом хотят их восстановить.
Восстановление удаленных игр Steam
Шаг 1: Открытие поддержки Steam
Перейдите в раздел "Библиотека" и в правом нижнем углу выберите меню "Поддержка".
Шаг 2: Выбор нужной игры
Откройте вкладку "Игры и программное обеспечение".
Шаг 3: Поиск игры
Пролистайте страницу до конца и найдите строку поиска. Введите название игры (полное или частичное), если не помните точное наименование.
Шаг 4: Переход на страницу игры
В результатах поиска выберите нужную игру и перейдите на страницу этого приложения.
Шаг 5: Восстановление игры
Под игрой в разделе "Какая проблема возникла с этим товаром", выберите "Нет в библиотеке". Далее, служба поддержки предложит вариант "Восстановить товар, удаленный с этого аккаунта". Выберите его.

Восстановление игр после переустановки Windows
Шаг 1: Настройки клиента Steam
Откройте раздел "Настройки".
Шаг 2: Настройки загрузок
В меню перейдите в раздел "Загрузки" и выберите "Папки библиотеки Steam".
Шаг 3: Добавление папки с играми
Нажмите "Добавить папку" и выберите локальный диск, где находятся ваши игры. Укажите путь к папке с игрой.
Шаг 4: Подтверждение пути
Выделите папку с игрой и нажмите "Выбрать". Steam найдет путь к этой игре и не будет ее повторно устанавливать.
Восстановление скрытых игр в Steam
Шаг 1: Переход в поддержку Steam
Перейдите в библиотеку и выберите любую игру. Затем откройте меню "Поддержка".
Шаг 2: Поиск скрытой игры
В поиске введите название скрытой игры и выберите ее.
Шаг 3: Удаление из скрытых
Нажмите "Нет в библиотеке" и затем "Посмотреть товар в библиотеке". На странице игры выберите "Управление" и опцию "Убрать из скрытого".
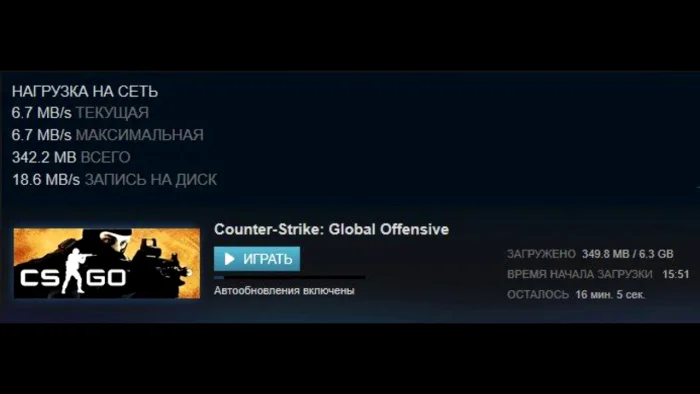
Использование функции резервного копирования Steam
Создание резервных копий
- Откройте библиотеку Steam и нажмите правой кнопкой мыши на название игры, выберите
- На вкладке "Установленные файлы" выберите "Создать резервную копию файлов игры".
- Укажите папку для сохранения резервной копии и нажмите "Создать резервную копию".
- После завершения процесса перенесите файлы резервной копии на съёмный носитель.
Восстановление из резервных копий
- Установите Steam и войдите в аккаунт.
- В верхнем левом углу окна Steam выберите "Steam" > "Восстановить файлы игры...".
- Найдите папку с резервными копиями и следуйте инструкциям для установки игр.
Полезные советы
Тестирование резервных копий: Убедитесь, что резервные копии работоспособны, протестировав их.
Специальные символы в пути: Избегайте использования специальных символов в пути к папке Steam для предотвращения ошибок при восстановлении.
Следуя этим инструкциям, вы сможете легко восстановить свои игры в Steam после переустановки клиента или операционной системы.