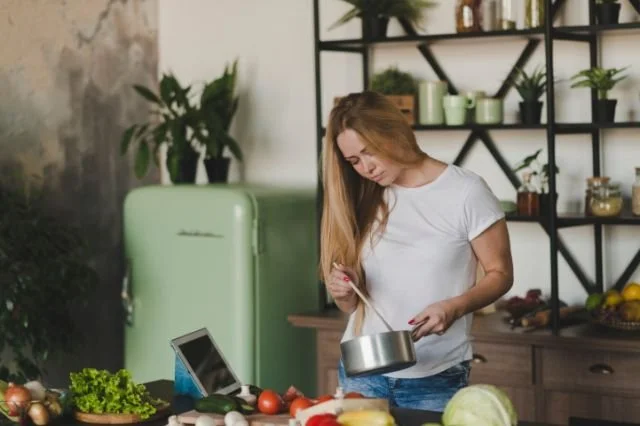Полезные советы любителям Opera.
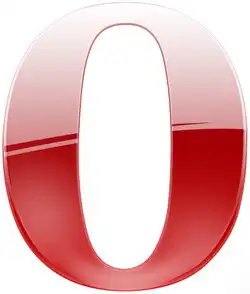
Я постоянно пользуюсь браузером Opera и готов поделиться с вами некоторыми "хитростями". Наибольшее число приемов, оптимизирующих работу с браузером Opera, пожалуй, будут неэксклюзивны и вы найдёте им применение в других браузерах, да это и хорошо...
1. Обычно, когда надо сохранять изображения со страниц сайта, вы кликаете на них правой кнопкой мыши, а затем ищете среди прочих пункт Сохранить рисунок... Но есть более удобный способ – удерживая Ctrl, кликните на картинку, чтобы сразу вызвать диалоговое окно. Метод особенно хорош для быстрого сохранения большого числа изображений.
2. Знаете ли вы, что в 9-й версии Opera при вводе в адресную строку нескольких разделённых пробелами слов автоматически запускается поиск (в поисковой системе, выбранной по умолчанию)? Можно ввести туда же и первую букву поисковой системы (например, для Google – g), а затем запрос. Или воспользоваться подсказкой – программа сама предложит вам ввести букву, если после ввода в адресную строку любых символов нажать Стрелку вверх и Enter.
3. Скопировав откуда-то ссылку, совсем необязательно целиться в адресную строку, затем выбирать Вставить и подтверждать ввод клавишей Enter. Достаточно нажать комбинацию Ctrl+B, и браузер откроет в текущей странице ссылку из буфера обмена, а если использовать Ctrl+Shift+B – то в фоновом режиме в новой вкладке. Приятный сюрприз – когда в буфере обмена не ссылка, а некая фраза из двух или более слов, то автоматически запустится поиск.
4. Список поддерживаемых поисковых служб и сокращений для быстрого поиска (Yahoo! – y, Ebay – e и т. д.) находится в меню Инструменты > Настройки... > Поиск. Там же можно изменить существующие или добавить новые поисковые механизмы и их сокращения, для чего, однако, может потребоваться знание структуры поискового запроса конкретного сервиса
5. Когда открыто много окон, очень удобно перемещаться между ними влево/вправо клавишами 1 и 2. А при нажатии 4 текущее окно будет свернуто.
6. Вы знаете, что клик средней клавишей мыши на ссылке откроет новое окно в фоновом режиме (вместо Ctrl+Shift+клик)? А то, что нажав ею же на вкладку любого из окон, закроете его?
7. Приходилось ли вам при попытке закачать несколько файлов встроенным менеджером загрузок испытывать неудобство от того, что каждый файл вновь и вновь открывает диалоговое окно? Тогда найдите на панели инструментов страницы Загрузки пункт Вид и переключитесь на Отображать загрузки в фоновом режиме, после чего эти окна перестанут отвлекать вас от работы.
8. Если какой-то сайт работает с браузером Opera некорректно или досаждает предупреждениями "этот браузер не поддерживается", но правильно функционирует в Internet Explorer или Firefox, то его можно попробовать обмануть. Кликните правой кнопкой в любом месте открытой страницы и вызовите в контекстном меню пункт Изменить настройки узла. В последней вкладке Сеть измените пункт Идентификация браузера на Маскировать как Internet Explorer, а если это не помогает, попробуйте вариант Маскировать как Mozilla.
9. При одновременной работе с достаточно большим числом Web-страниц удобнее открывать их не в новой вкладке текущего окна, а в новом окне браузера. Для этого воспользуйтесь пунктом меню Файл > Создать окно или комбинацией Ctrl+N вместо привычной Ctrl+T.
10. Когда открыто несколько отдельных окон браузера, то между ними можно перетаскивать вкладки с открытыми страницами – достаточно "потянуть" вкладку из одного окна и "бросить" его в панель страниц другого. Но это в большинстве случаев не очень удобно. На помощь придёт боковая панель Окна – открыв её, мы можем как угодно менять порядок страниц или быстро "перетаскивать" их из одного окна в другое.
11. Если в боковой панели Окна выделить несколько окон с помощью Ctrl или Shift, то можно управлять выбранными или даже всеми одновременно: перемещать, закрывать, сворачивать/восстанавливать, обновлять и т. п.
12. Перемещаться между открытыми окнами с помощью мыши можно так: удерживайте правую кнопку и покрутите скроллинг – откроется диалог со списком окон, в котором вы выбираете нужное прокруткой (аналогичное действие с клавиатуры – нажать Ctrl+Tab и, удерживая Ctrl, перемещаться нажатиями Tab). Если же изменить в Настройки > Дополнительно > Вкладки опцию При перемещении по вкладкам с Ctrl + Tab на Не отображая список, то аналогичным способом с помощью скроллинга мышки можно будет сразу перемещаться между открытыми окнами влево/вправо.
13. Случалось ли вам случайно закрывать основное окно браузера со всеми открытыми страницами? Тогда на странице Настройки > Дополнительно > Перемещение отметьте галочку Подтверждать выход. Теперь браузер избавится от привычки молча закрываться и всегда будет спрашивать подтверждение.
14. У вас скоростной широкополосный Интернет? Увеличьте скорость загрузки страниц браузером! На странице Настройки > Дополнительно > Сеть увеличьте Наибольшее число подключений к серверу и Наибольшее общее число подключений в два или более раз.
15. Наверняка вы уже знаете, что случайно закрытую страницу можно с лёгкостью вернуть комбинацией Ctrl+Z. В большинстве случаев в ней даже сохранится введённый вами текст.
16. Закрыть все страницы можно комбинацией Ctrl+Alt+W, а все страницы, кроме текущей, – Ctrl+Shift+Alt+W.
17. С некоторых пор история посещённых страниц Opera стала выглядеть, как в Internet Explorer (группировка сайтов по посещённым сегодня/вчера/на прошлой неделе), и в ряде случаев это чрезвычайно неудобно. Чтобы вернуться к традиционному виду, переключите в окне История кнопку Вид на панели инструментов в режим По времени посещения (страницы подряд по хронологии). Иногда полезным может оказаться режим По узлу, где все посещённые сайты сгруппированы по алфавиту.
18. Вам было когда-нибудь интересно, какие страницы вы посещаете чаще всего? Тогда обратите внимание на кнопку в форме звезды на Панели запуска. Нажав на неё, получите Top 10 часто посещаемых страниц и сможете пользоваться этим списком для быстрого доступа к любой из них.
19. В адресную строку не обязательно "целиться" мышкой, иногда удобнее вызвать диалог Переход к странице по нажатии F2.
20. Поиск по тексту страницы с подсветкой найденных совпадений очень удобен. Для его начала нажмите точку в английской раскладке и вводите текст. Как вариант, можно перетащить на одну из панелей поле ввода Найти на странице (Инструменты > Представление > Кнопки > Поиск) и набирать искомый текст в нём. Перемещение по результатам поиска производится клавишей F3 (вперед) и комбинацией Shift+F3 (назад).
21. Если вы поймали себя на том, что регулярно вводите один и тот же текст (типовые фразы, адреса, номера телефонов, подписи в письмах и т. п.), самое время воспользоваться возможностями Заметок. Выделите любую часть текста и выберите из контекстного меню опцию Копировать в заметки (Ctrl+Shift+C). Скопированные строки попадают в одноимённую боковую панель, где ими можно управлять – создавать новые, редактировать, менять порядок, вставлять разделители, помещать в папки, удалять, искать, отправлять на e-mail. Теперь в любом поле ввода, помимо привычного действия Вставить, вверху контекстного меню будет активным действие Вставить заметку, причём они выстроятся точно в том порядке, в котором вы их оставили. Кроме того, в полях ввода можно просто нажать Стрелку вниз – и вам сразу покажут список заметок для подстановки.
22. На боковой панели Ссылки показаны все ссылки с текущей страницы в виде ключевых слов, а если вызвать через меню Инструменты > Ссылки соответствующую страницу (Ctrl-Alt-L), то рядом с ключевым словом будет виден и полный адрес. Это может быть полезно, когда у вас не получается найти на странице какую-то ссылку (доступно поле поиска), а также если вы желаете открыть несколько ссылок или загрузить несколько файлов подряд. Нажатие кнопки Закрепить зафиксирует список ссылок на данной странице, и можно последовательно переключаться между ними в текущем окне.
23. Сайты со страницы Быстрого набора можно вызывать комбинациями от Ctrl+1 до Ctrl+9. Боковые панели открываются похожим образом – нажатиями Ctrl+Shift+номер. Клавишей F4 открывается/закрывается последняя использованная боковая панель.
24. Opera не требует сторонних программ для сохранения приватности – удаления истории посещенных страниц и прочих следов работы. Достаточно выбрать Инструменты > Удалить личные данные... и, нажав Подробности, указать, какие данные надо удалить.
25. Напишите слово в адресной строке, нажмите Ctrl+Enter – и браузер автоматически добавит к нему префикс www и суффикс .com. Кроме того, комбинация Ctrl+Enter вводит сохранённый ранее с помощью Жезла пароль.
26. Не нашли в меню способа принудительно обновить RSS-ленту одного из сайтов? К сожалению, этой функции разработчики не предусмотрели. Но можно выделить нужную ленту и нажать F5.
27. Для редактирования тонких настроек браузера не обязательно разбираться с редактированием INI-файлов. Как и в браузере Firefox, теперь можно просто ввести в адресной строке opera:config.
28. При переустановке браузера с нуля можно сохранить старые настройки и почтовую базу данных, сделав копию папок profile и mail, которые размещаются в C:Documents and Settingsимя пользователяApplication DataOperaOpera. Помнить этот адрес не обязательно, путь к нему указан в диалоге Help > About Opera. Не стоит также забывать о меню Файл > Импорт и экспорт, позволяющем удобно сохранять и восстанавливать списки закладок, RSS-лент и контактов, а также импортировать почту и закладки из других программ.
29. В списке контактов почтового клиента вызовите Свойства одного из контактов и перейдите на вкладку Рисунки. Теперь вы можете присвоить ему одну из четырех десятков иконок-рожиц, что сделает более удобным визуальное восприятие.
30. Различным страницам можно присваивать псевдонимы или сокращения, чтобы, набрав в адресной строке, например, слово "новое", попасть на страницу форума www.xaker.name. Для этого нужную страницу надо сначала добавить в закладки, затем открыть список Закладки > Управление закладками и вызвать Свойства необходимой закладки. Теперь в поле Краткое имя вводим желаемое ключевое слово и жмем ОК.
31. Для изменения масштаба страницы и увеличения/уменьшения размера шрифта следует, удерживая Ctrl, покрутить колесо мыши, а для восстановления стандартного масштаба – нажать на колесико. Аналогично функционируют плюс, минус и умножение на цифровой клавиатуре.
32. По умолчанию Opera предлагает сохранять страницы без картинок и других элементов, так что в диалоге сохранения каждый раз приходится переключать тип файла с HTML-файл на HTML-файл с рисунками. Это можно обойти, используя вместо Ctrl+S комбинацию Ctrl+Alt+S.
33. Если в настройках программы включить отображение меню Окно, то можно получить быстрый доступ к функциям одновременного скрытия/восстановления/закрытия всех окон и другим, не менее полезным. Для этого на вкладке настроек Дополнительно > Перемещение включите опцию Показывать меню окна. Сворачивание и восстановление всех окон также доступны по Ctrl+Shift+F4 и Ctrl+Shift+F5.
34. Нажатие Shift+стрелка вправо раскроет все подпапки в панелях или в диалогах, а Shift+стрелка влево, наоборот, свернёт.
35. Большинство основных действий в Opera можно выполнить с помощью "жестов мыши". Например, для выполнения команд Назад и Вперёд удерживайте нажатой правую кнопку и совершите, соответственно, движения влево или вправо. Аналогичным способом страница сворачивается (вниз, затем влево) и разворачивается (вверх, потом вправо), закрыть же страницу можно одним из двух движений (вниз и затем вправо или вправо и затем влево). Использование "жестов" способно ощутимо изменить стиль работы с браузером, если вы больше ориентируетесь на использование мышки, а не горячих клавиш. Всего "жестов" около пятнадцати, и часть из них выполняется несколькими способами, поэтому полный список смотрите в справке к программе.
36. Перетащив сайт в окошко Быстрого набора, щёлкните на нём правой кнопкой и выберите в пункте Обновлять каждые значение от 5 секунд до 30 минут. Теперь изображение ресурса на этой странице будет обновляться с указанным интервалом и демонстрировать актуальную его версию, что в ряде случаев поможет визуально определять, есть ли на нем изменения. А чтобы единоразово освежить все девять изображений, просто откройте Быстрый набор и нажмите Обновить (F5).
37. В разделе настроек Дополнительно > Загрузки укажите желаемый путь к Папке загрузки. Теперь не обязательно постоянно указывать папку для сохранения файлов, достаточно выбрать из контекстного меню ссылки опцию Сохранить в папке загрузки и это будет делаться автоматически. В окне и на панели загрузок также имеется поле Быстрая загрузка (его при желании можно установить на виду в главном окне), после вставки ссылки в которое немедленно начинается загрузка в ту же папку.
Комментарии33